FAQ Q169: What is reservation status / what is the process the reservations go through?
Seksjon: Reservation management
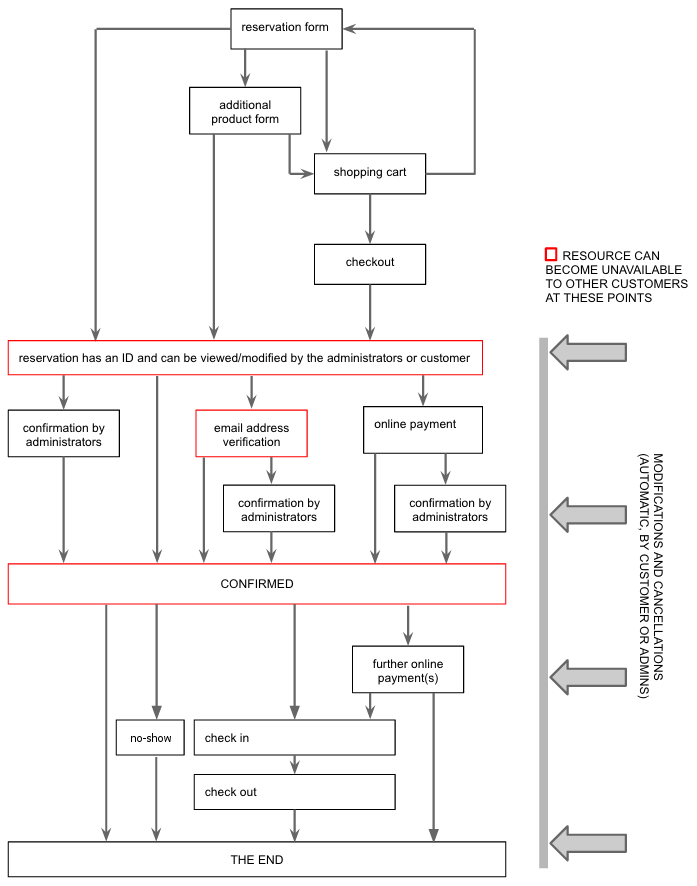
Different possibilities of configuring the booking process in planyo
There are a few stages in the reservation process and the status reflects this. Depending on your settings some statuses will be added automatically. You can view / modify the status of a reservation in reservation details (accessible by clicking on reservation ID anywhere in the admin panel).
As soon as a reservation is entered into the system it has the status of Reserved. This means that the reservation has been assigned an ID and the resource is made unavailable to all other users for this time. Note that if you chose the online payment to be obligatory a reservation will NOT have the reserved status UNTIL the online payment is made. Similarly, if you changed the default value of the option Reserved period is marked as occupied... to either ...when email address gets verified or ...when the reservation is confirmed, reservations entered by clients will not immediately mark the reserved period as occupied. If this is the case, you will see such reservation in the reservations tab in the 'not completed' section (the status will be: Not completed). If you're using the shopping cart, reservations added to the cart but not checked out will also be seen as Not completed. This status basically means you should ignore the reservation because the customer didn't finalize it, it's listed in the 'Not completed' list only for your information. Important: even though a reservation may have the not completed status, it is possible that it will block availability of the resource for some time. This duration is defined in Site settings > Active features > Unfinished reservations block availability for ... minutes. It is indeed useful to set this duration to 20 or 40 minutes to give your customers time to complete all the reservation steps such as checkout / online payment / email verification etc. Otherwise it's possible that two customers can see the same resource as available and will be reserving it at the same time.
The second status is Email address verified. This status is only important if you chose the email address to be verified (in resource settings). In such case the system will first require the user to confirm their address by clicking on a link sent to their email address and only once this is done the administrator will be notified on the new reservation. In other words, if you decide to require a valid email address, you should consider a reservation to be actually made only when it has the 'email address verified' status. If you then notice a reservation with unverified email address this means that either this is not a genuine reservation and should be cancelled (see the cancelled status below) OR the client failed to follow the directions for email verification (e.g. because the verification email landed in their spam filter) and you should contact them. Of course the client is always informed (when necessary) about the need to check their mailbox and click the verification link.
All reservations with the 'reserved' status, whether the email address is verified or not, wait for your administrative action. You have now two choices: either confirm or cancel. If you confirm a reservation, it gets the status Confirmed and the client will receive an email saying their reservation is confirmed. You should confirm reservations once all the requirements are met (e.g. the client paid you online or by bank transfer). You can also confirm reservations without verified email address. Note that for some reservation confirmation methods (obligatory or optional online payment, automatic confirmation or password) the 'confirmed' status is automatically set by the system together with the 'reserved' status (in case of optional payment only when the payment is made). Also in case you pre-approved a user, all their reservations will be auto-confirmed.
If you don't think the reservation is valid, you can add the Cancelled by admin status by cancelling it. You'll need to enter the reason for cancelling visible to the client. Cancelling a reservation with the 'reserved' status is the only way to make the time available once more to other clients.
Your clients also have a possibility to cancel their reservation (if you allow it and only until a precise time point before rental, as per the settings in Site settings > Active features). In such case the reservation will have the Cancelled by user status and the reason will be also visible in the details page and sent to you by email.
Reservations can be also cancelled automatically. Depending on the resource settings, this can happen either if not enough was paid until a given time point before rental (usually used when you take payments in instalments) or if not enough participants made a reservation (usually used by tours).
Depending on your settings (in Site settings > Active features) you can also allow your customers to make modifications to their reservations (as with cancellations, this can be allowed until a precise time point before rental).
Of course you can re-confirm cancelled reservations and cancel confirmed reservations as the admin. This will remove the previous confirmed/cancelled status.
Another status that is possible is Conflict. This only happens when there is a reservation for an unavailable period. Please see this FAQ question for more details. In short, this can only happen when you mark a period as unavailable (by adding resource vacations) with already-existing reservations for this period. There is no possibility for your clients to get this status to appear unless you specifically decided that reserved period shouldn't be marked as occupied until reservation is confirmed (or email verified).
In Site settings > Active features you can enable check-in, check-out and no-show statuses. By default they are disabled. These statuses can be used to register the exact time when the customer checks in or out (or, if you prefer, you can just register the no-shows). This information is visible in reservation details and can be used as a condition for sending email notifications and reports. There are also dedicated check-in, check-out and no-show email/sms notifications you can configure. The checkin and checkout is normally done by the administrator on the reservation details page but you can also let your customers do the check-in or check-out on their own using a checkin widget - or for self check-out see the $(self_checkout_url) tag in Q204. Please note that in resource settings it's possible to automatically cancel a reservation if check-in was not completed within X minutes of the rental start time. This can be useful to make sure other customers can use the resource if the person who reserved it originally did not show up. The checkout is done by the administrator, via the API or by the customer but only when your email notifications sent to the customers include the $(self_checkout_url) mentioned above. You can optionally select the option (in Site settings > Active features) which will shorten the reservation if the check-out is done before the programmed/reserved end time so the resource is freed and available for other users immediately in case of an early check-out.
There is also the status locked presented visually using the lock icon. Reservations can be locked manually or automatically. Locking a reservation prevents any changes to it which could be useful in a number of situations such as preventing moderators from modifying past reservations for an already closed accounting period, or for future reservations where an employee who's in contact with the customer wants to make sure other employees don't change it in any way, or you can also use the locked status to prevent the customer who is normally able to modify or cancel their reservation (e.g. having the modification url sent to them by email) from doing any modifications. You can configure automatic locking of reservations (in Site settings > Active features) where past reservations can be locked after the specified number of days from the departure (rental's end) time. Note that API functions - unlike using Planyo backend's UI - can modify locked reservations. By default only the main administrator can lock and unlock reservations manually but you can specifically give this permission to any of your moderators.