Tutorial: How to set up prices of resources (4 / 6)
Tutorial Table of Contents
part 1: Setup of standard pricing using Pricing Managerpart 2: Day-to-day and last-minute pricing
part 3: Prices of additional products, form items and per-person pricing
part 4: Vouchers, coupons and personal discounts
part 5: Manual override of default pricing for selected reservations
part 6: Advanced setup using a pricing script
Part 4 of 6: Vouchers, coupons and personal discounts
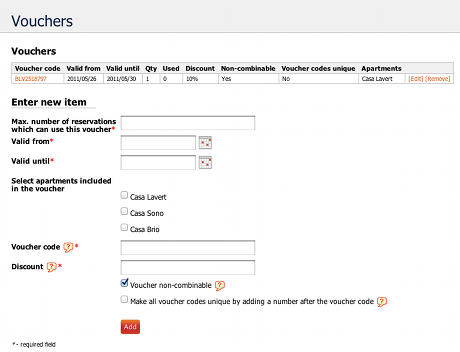
Vouchers can be accessed by going to Site settings / Vouchers. Vouchers can have an expiry date and maximum number of reservations for which they can be used. You can also specify the resources for which the vouchers can be used. The voucher discount can be expressed as a fixed amount (e.g. $50) or as a percentage (e.g. 20% off). If you want to keep track of the vouchers, you can also have a number appended to the voucher code, e.g. for voucher code ABC the valid vouchers would be ABC01, ABC02, ABC03 etc. The zeros which come before the numbers are optional, so ABC1 is considered the same voucher code as ABC01 or ABC001.
Planyo also works with coupons / gift certificates (go to Site settings / Coupons). They are independent of a single reservation and can be used by your customers as long as their coupon credits are not all used up. Coupons have a lot of options and can be used in a number of ways, such as purchase of multiple entry passes, passes valid for X months, rentals/services paid upfront for X hours (e.g. 10 hours of tennis court access), gift certificates to be used for your services, or to have an account (personal or company account) with you so your customers don't need to make a payment each time they make a reservation. All these uses are possible with the coupons feature. Coupons can be assigned a code or can be valid for given email address. The choice is up to your customers.
It is also possible to configure your Planyo account so that specific customers will always have a given discount rate. In order to do this, you’ll first need to add a custom user property. Go to site settings / custom user properties and enter a property called e.g. discount. This can be a dropdown (if you have specific discount rates) or a text field.
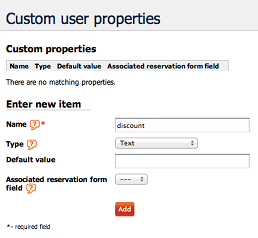
Now you can go to details of any of your customers, click Edit and you’ll be able to enter the discount rate for given customer.
Now that the discounts are set for each user, you’ll need to add a Pricing Manager rule which applies the discount based on this customer user property. You do this by adding a rule of type Custom property (user). Don’t enter anything in the value, so that the rule will be applied in all cases.
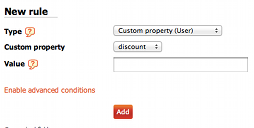
Now in the price field, enter -1x and select % as the unit.
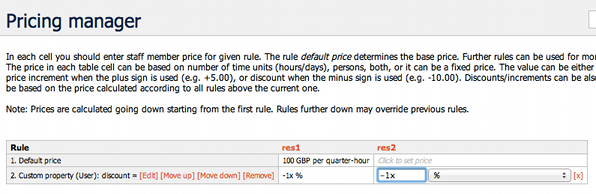
What this does is the value of the discount property is treated as the percentage to be taken off the price. x means: take the value of the discount user property and multiply it by the number to the left of the x. For example in case of a 10% discount, the value of the custom user property is 10 and the price entered as -1x will be interpreted as -1*10 (unit is percent), so a 10% discount to the price calculated in the previous rules. For the customers with no discount entered, this rule will be ignored (the result of the calculation will be -0%).