Tutorial: How to set up prices of resources (3 / 6)
Tutorial Table of Contents
part 1: Setup of standard pricing using Pricing Managerpart 2: Day-to-day and last-minute pricing
part 3: Prices of additional products, form items and per-person pricing
part 4: Vouchers, coupons and personal discounts
part 5: Manual override of default pricing for selected reservations
part 6: Advanced setup using a pricing script
Part 3 of 6: Prices of additional products, form items and per-person pricing
Adding additional products
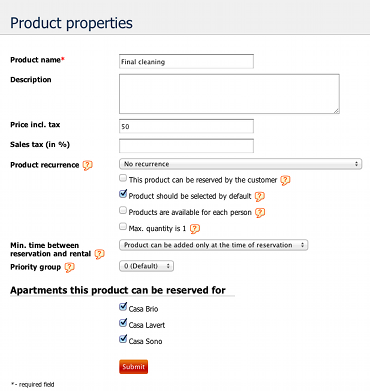
Additional products can be added in Site settings / Add new product. All products can have individual tax rates (different than the rentals). There are many types of products available, such as hidden products, always added to reservations (such as final cleaning for accommodations), recurring products (which can be added for any day of the rental), products purchased for each person or products purchased once for the entire rental (yes/no checkbox).
Please see Q134 in the FAQ for the details of configuring additional products
Reservation form items
Note that additional products can be also implemented in form of reservation form items. The advantage of this approach is for example that you don't need a separate page for product selection. See Q174 for all the differences between implementing additional products as such and as form items. In order to get started, go to the reservation form layout page, as seen in the screenshot below. First make sure you select the correct resource at the top of the page and then click on Enter new item. Here we'll add a form item of type Checkbox.
Note that you can click the button 'Reorder' to change where the dropdown is shown on the reservation form
Now go to Pricing Manager and add a new rule by clicking on the button New rule and choose the rule type Reservation form item.
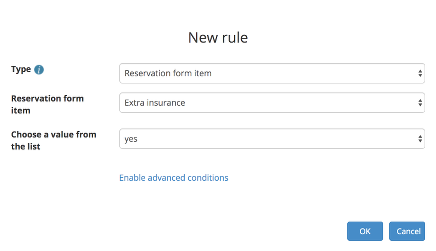
Now set the price which should be added when the checkbox is selected, e.g. here we'll add 20 EUR to each day of the rental when the customer chooses extra insurance (note that you could just add 20 EUR or e.g. 20 EUR per day and per person etc.):

Let's continue with another example: extra price based on the choice in a dropdown, in this case we'll add a new dropdown-type form item called 'snack' with the following choices: no snack, sandwich, veggie sandwich.
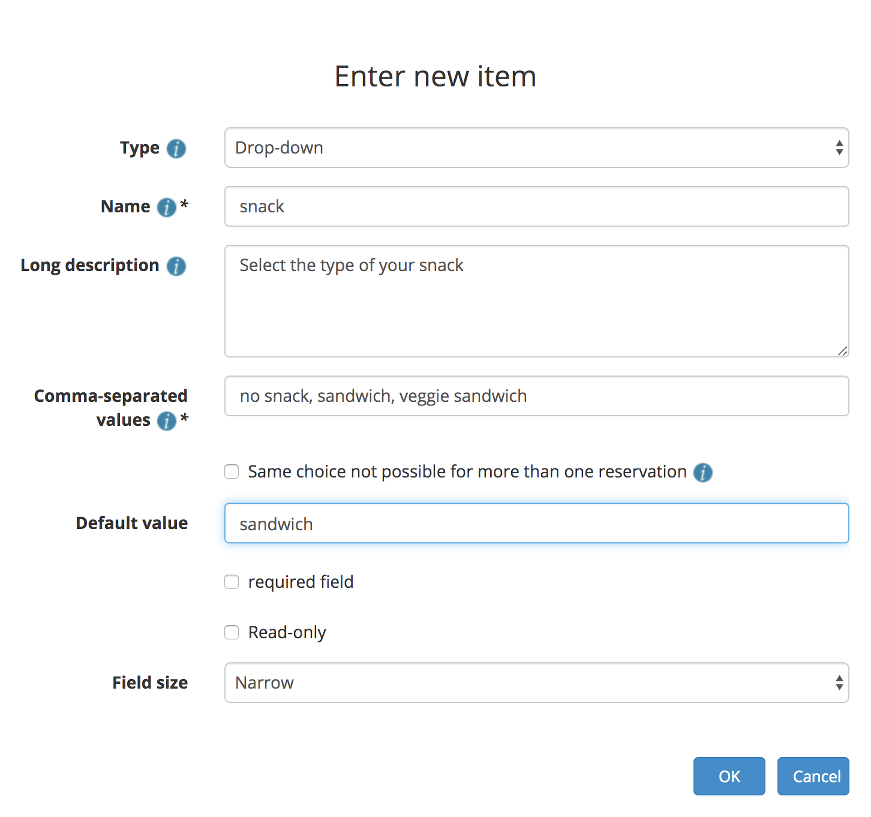
Now, go to Pricing Manager and add two rules, one which will be used when the customer chooses 'sandwich' and another one when the customer chooses 'veggie sandwich'. You'll generally need to add one rule for each of your values which should modify the price.
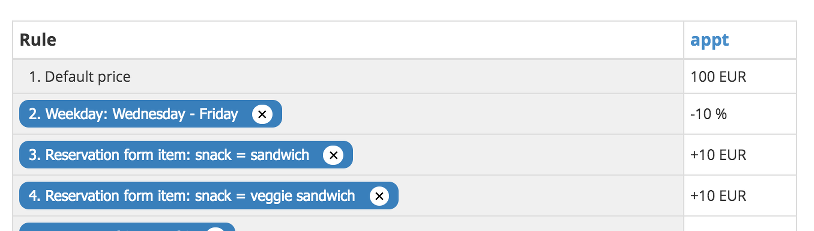
Now that you have both rules added, set the price for each value. Here we'll simply add EUR 10 to the price for both sandwich choices. We could of course set something like '10 EUR per person' or '10 EUR per person and day' etc. depending on how the extra item is to be understood.
Let's take another simple example: a form item whose quantity can be chosen by customer. Let's add another dropdown called: energy bar where the customer can choose any quantity from 0 to 10.
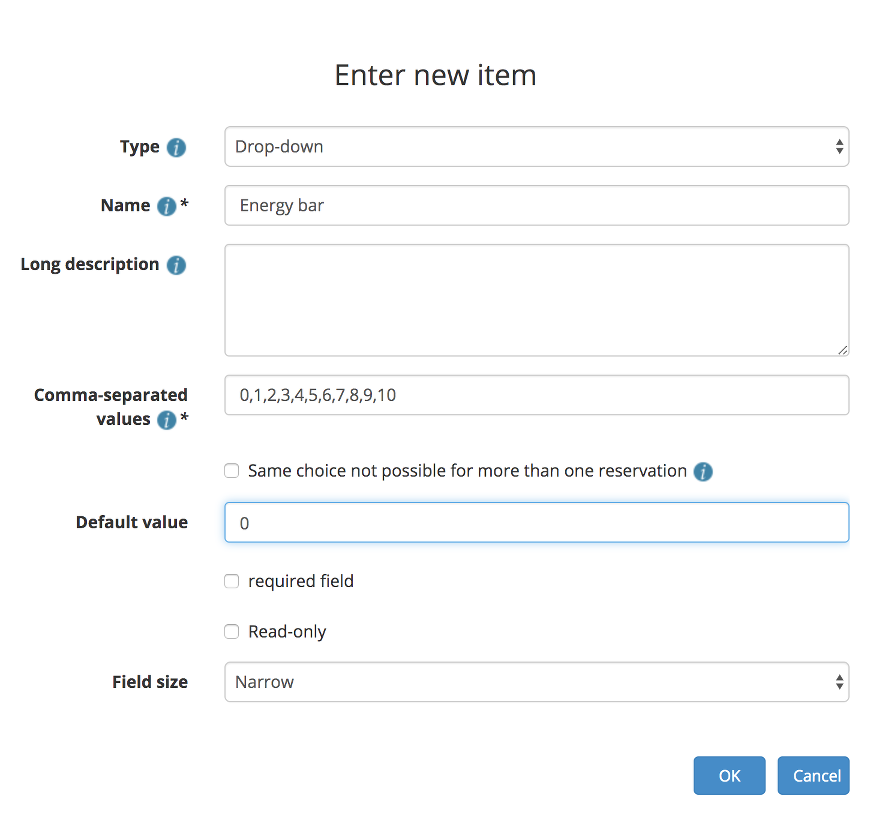
Now in Pricing manager, we'll add a rule based on the new dropdown item but without specifying any value, which means the rule will be always apply.
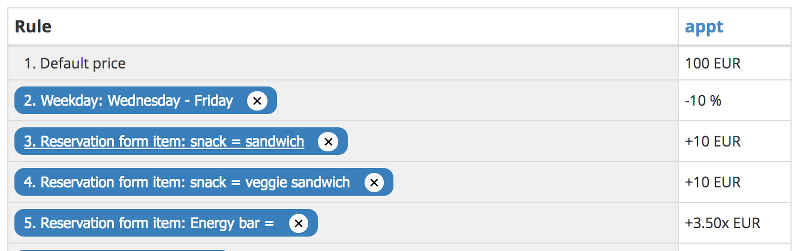
In the price area, as you can see above, the price is set to a special syntax +NNNx which can be used only with form items with numerical values and it means multiply the price NNN by the dropdown value. Here the price is set as +3.50x which means EUR 3.50 multiplied by the quantity selected by the customer.
Per-person / per-adult / per-child pricing
For details of per-person pricing configuration (including separate pricing for adults / children of different ages) see Q276.
Custom products added by admins
A third type of additional products in Planyo are products whose name and price are entered individually, each time you add such product. This is used e.g. for beverages and foods which the customer consumed during their stay which you’d like to add to the invoice.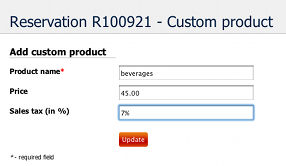
To add such product go to reservation details (by clicking the reservation ID anywhere in planyo), then click on Add custom product. Other than the product name and price you can specify a custom tax rate.