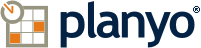Planyo Hilfe :: Ressource Einstellungen :: Bearbeiten
Grundeinstellung von der Ressource: Name, Menge, Beschreibung, Teilen / Viele Optionen, so dass Sie den Buchungsprozess auf Ihre Bedürfnisse zuschneiden können / Mietdauer, Anfangsuhrzeit begrenzen
Allgemeine Info
Ressourcen-ID
Ressource
Ressource teilen
[Deaktiviert, Möglich, Immer möglich]
Bestimmen Sie, ob mehrere Leute dieselbe Ressource in derselben Zeit buchen können. Der Vorteil dieser Option besteht darin, dass mehrere Benuzter eine Ressource teilen können, etwa ein Mehrbettzimmer oder eine Yacht für verschiedene Mitglieder eines Klubs, die gemeinsam segeln möchten.
Bestimmen Sie, ob mehrere Leute dieselbe Ressource in derselben Zeit buchen können. Der Vorteil dieser Option besteht darin, dass mehrere Benuzter eine Ressource teilen können, etwa ein Mehrbettzimmer oder eine Yacht für verschiedene Mitglieder eines Klubs, die gemeinsam segeln möchten.
Menge
Bestimmen Sie die Anzahl der vorhandenen Ressourcen. Sie sollten daran denken, separate Ressourcen hinzuzufügen statt die Anzahl zu vergrössern, falls die Ressourcen verschiedene Spezifikationen haben (z.B. ein Zimmer mit einer anderen Bettenzahl oder ein Boot mit einem anderen Motor usw.). Kontaktieren Sie uns, wenn Sie eine unbeschränkte Anzahl benutzen möchten.
Anzahl der Kunden, die diese Ressource teilen können.
Nur ein Stück pro Buchung erlaubt
Hier klicken, wenn die Menge bei allen Reservierungen eins sein soll
Angaben zum Buchungsformular definieren und Kunden nach weiteren Daten fragen
Buchungsprozess
Annahme der Buchung
[AUTO (Buchungen werden automatisch angenommen), MODERATOR (Jede Buchung manuell annehmen), PASSWORD (Spezielles Kennwort erforderlich), MANUAL (Nur Moderatoren dürfen die Buchungen eintragen), OPTIONAL PAYMENT (automatische Bestätigung bei Online-Bezahlung), OBLIGATORY PAYMENT (Buchung ohne Online-Zahlung nicht möglich)]
Bestimmen Sie, wie die Buchungen angenommen (bestätigt) werden sollen. Wählen Sie MODERATOR, falls Sie jede neue Buchung manuell bestätigen möchten, AUTO, um alle neuen Buchungen automatisch zu akzeptieren, PASSWORD, um automatisch jene Buchungen, die mit dem Kennwort vertauter Benutzer gemacht wurden, zu akzeptieren, PAYMENT, um automatisch neue Buchungen zu akzeptieren, die online bezahlt wurden – auf Ihr PayPal Konto, oder MANUAL, falls nur Moderatoren neue Buchungen eitragen dürfen.
Bestimmen Sie, wie die Buchungen angenommen (bestätigt) werden sollen. Wählen Sie MODERATOR, falls Sie jede neue Buchung manuell bestätigen möchten, AUTO, um alle neuen Buchungen automatisch zu akzeptieren, PASSWORD, um automatisch jene Buchungen, die mit dem Kennwort vertauter Benutzer gemacht wurden, zu akzeptieren, PAYMENT, um automatisch neue Buchungen zu akzeptieren, die online bezahlt wurden – auf Ihr PayPal Konto, oder MANUAL, falls nur Moderatoren neue Buchungen eitragen dürfen.
Kennwortliste
Liste der Kennwörter, die Sie für Buchungen verwenden können. Bitte ein Kennwort pro Zeile eintragen.
Anzahlungsbetrag
[EUR 5.00, EUR 10.00, EUR 15.00, EUR 20.00, EUR 25.00, EUR 30.00, EUR 40.00, EUR 50.00, EUR 60.00, EUR 99.00, EUR 100.00, EUR 150.00, EUR 200.00, EUR 300.00, EUR 400.00, EUR 500.00, EUR 600.00, EUR 700.00, EUR 800.00, EUR 900.00, EUR 1000.00]
Sie können von den Kunden die gesamte Zahlungssumme verlagen oder nur einen Teilbetrag (Anzahlung).
Sie können von den Kunden die gesamte Zahlungssumme verlagen oder nur einen Teilbetrag (Anzahlung).
Gesamtbetrag muss online bezahlt werden
[Nie, Verbleibende Zeit bis zur Miete weniger als 1 Tage, Verbleibende Zeit bis zur Miete weniger als 2 Tage, Verbleibende Zeit bis zur Miete weniger als 3 Tage, Verbleibende Zeit bis zur Miete weniger als 4 Tage, Verbleibende Zeit bis zur Miete weniger als 5 Tage, Verbleibende Zeit bis zur Miete weniger als 6 Tage, Verbleibende Zeit bis zur Miete weniger als 7 Tage, Verbleibende Zeit bis zur Miete weniger als 10 Tage, Verbleibende Zeit bis zur Miete weniger als 14 Tage, Verbleibende Zeit bis zur Miete weniger als 21 Tage, Verbleibende Zeit bis zur Miete weniger als 28 Tage, Verbleibende Zeit bis zur Miete weniger als 30 Tage, Verbleibende Zeit bis zur Miete weniger als 40 Tage, Verbleibende Zeit bis zur Miete weniger als 50 Tage, Verbleibende Zeit bis zur Miete weniger als 60 Tage, Verbleibende Zeit bis zur Miete weniger als 70 Tage]
Wenn die Zeit bis zum Mietantritt kürzer ist als hier aufgeführt, muss der Kunde online 100 Prozent des Preises bezahlen, statt nur einen Teilbetrag.
Wenn die Zeit bis zum Mietantritt kürzer ist als hier aufgeführt, muss der Kunde online 100 Prozent des Preises bezahlen, statt nur einen Teilbetrag.
Der gebuchte Zeitraum ist als besetzt markiert
[Sobald die Buchung gemacht wird, Wenn die E-Mail-Adresse verifiziert wird, Wenn die Buchung bestätigt wird]
Wählen Sie diese Option, wenn Sie möchten, dass planyo den Zeitraum, der von einem Kunden gebucht wurde, für andere Kunden als nicht verfügbar ausweisen soll. Wenn Sie die erste Option nicht wählen, könnte es sein, dass ein anderer Kunde die gleiche Ressource zur gleichen Zeit reserviert bis die hier gewählte Bedinung erfüllt ist!
Wählen Sie diese Option, wenn Sie möchten, dass planyo den Zeitraum, der von einem Kunden gebucht wurde, für andere Kunden als nicht verfügbar ausweisen soll. Wenn Sie die erste Option nicht wählen, könnte es sein, dass ein anderer Kunde die gleiche Ressource zur gleichen Zeit reserviert bis die hier gewählte Bedinung erfüllt ist!
Bestätigung der E-Mail-Adresse
[Nie nötig, Nur für die erste Buchung nötig, Für jede Buchung nötig]
Wählen Sie die E-Mail-Bestätigung, wenn Sie möchten, dass planyo sicherstellt, dass die E-Mail-Adresse gültig ist, indem planyo den Kunden einen Bestätigungs-Link sendet. Diese Option hat keinerlei Auswirkung, wenn Sie das E-Mail-Feld im Reservierungsformular als nicht nötig ausweisen oder verstecken. Eine Verifizierung bei jeder Buchung wird empfohlen, um die Sicherheit zu erhöhen. Die E-Mail-Verifizierung wird bei Nutzern, die eingeloggt sind, nicht durchgeführt.
Wählen Sie die E-Mail-Bestätigung, wenn Sie möchten, dass planyo sicherstellt, dass die E-Mail-Adresse gültig ist, indem planyo den Kunden einen Bestätigungs-Link sendet. Diese Option hat keinerlei Auswirkung, wenn Sie das E-Mail-Feld im Reservierungsformular als nicht nötig ausweisen oder verstecken. Eine Verifizierung bei jeder Buchung wird empfohlen, um die Sicherheit zu erhöhen. Die E-Mail-Verifizierung wird bei Nutzern, die eingeloggt sind, nicht durchgeführt.
Buchungen automatisch stornieren
[Nie, Wenn nichts innerhalb einer bestimmten Zeit bezahlt wurde, Wenn < 10% innerhalb einer bestimmten Zeit bezahlt wurde, Wenn < 20% innerhalb einer bestimmten Zeit bezahlt wurde, Wenn < 25% innerhalb einer bestimmten Zeit bezahlt wurde, Wenn < 30% innerhalb einer bestimmten Zeit bezahlt wurde, Wenn < 33% innerhalb einer bestimmten Zeit bezahlt wurde, Wenn < 40% innerhalb einer bestimmten Zeit bezahlt wurde, Wenn < 50% innerhalb einer bestimmten Zeit bezahlt wurde, Wenn < 60% innerhalb einer bestimmten Zeit bezahlt wurde, Wenn < 70% innerhalb einer bestimmten Zeit bezahlt wurde, Wenn < 80% innerhalb einer bestimmten Zeit bezahlt wurde, Wenn < 90% innerhalb einer bestimmten Zeit bezahlt wurde, Wenn < 100% innerhalb einer bestimmten Zeit bezahlt wurde, Wenn weniger als 2 Einheiten innerhalb einer festgelegten Zeit reserviert wurden, Wenn weniger als 3 Einheiten innerhalb einer festgelegten Zeit reserviert wurden, Wenn weniger als 4 Einheiten innerhalb einer festgelegten Zeit reserviert wurden, Wenn weniger als 5 Einheiten innerhalb einer festgelegten Zeit reserviert wurden, Wenn die Buchung nicht innerhalb einer bestimmten Zeit bestätigt wird]
...Eingegeben von
[Jedermann, Kunden, Kunden & Agenten]
Zeitpunkt, wann Buchungen für eine automatische Stornierung überprüft werden sollen
Kann nur als Bestandteil eines Packages gebucht werden
Klicken Sie hier, wenn Sie möchten, dass diese Ressource nur durch einen Administrator oder als Teil eines Packages gebucht werden kann.
Reservierbar nur über spezielle URL
If you select this checkbox, the resource will be only reservable via a dedicated URL. It will not be listed in your site's resource listing, search results, calendar previews etc.
Get the link
Nur angemeldete Benutzer können Buchungen machen
Wenn Sie diese Option benutzen, müssen die Kunden zuerst ein Konto eröffnen und sich einloggen, wenn sie eine Reservierung durchführen wollen. Wird die einfache Integration genutzt (dabei reservieren die Kunden über planyo.com), muss dies ein planyo-Konto sein. Wird die erweiterte Integration benutzt (die Kunden reservieren über Ihre Website), müssen die Kunden ein Konto auf Ihrer Website haben. Sehen Sie unter den häufig gestellten Fragen unter Frage Q214 nach, um mehr Information über die Integration mit Ihrem Login-System zu erhalten.
Warteliste
Erlauben Sie den Kunden, das Buchungsformular auszufüllen und sich bei Nichtverfügbarkeit auf eine Warteliste setzen zu lassen. Wenn die Ressource freigegeben wird, erhalten die Admins eine Benachrichtigung und sollten manuell einen der Wartelisteneinträge auf eine gültige Buchung upgraden
Max. waiting list size
Specify the max. number of reservation requests that can be added to the waiting list
Automatic upgrade of oldest waiting list request to valid reservation once a slot is freed
Select this option if you want the oldest reservation request to be automatically upgraded to a valid reservation whenever a slot if freed. If this option is not selected, the admins must do this manually.
Zeitbezogene Einstellungen
Mietdauer
[Immer dieselbe, vom Benutzer gewählte Dauer, Benutzer kann aus vordefinierten Werten auswählen]
Wenn Sie möchten, dass die Kunden sowohl einen Start- ALS AUCH einen Endzeitpunkt einer Uhrzeit auswählen, wählen Sie Dauer vom Nutzer frei wählbar. Wenn Sie Vorgegeben Werte wählen, können die Kunden frei aus einer von Ihnen definierten Liste von Möglichkeiten auswählen (z.B. eine halbe Stunden, eine Stunde, zwei Stungen, drei Stunden). Wenn Sie möchten, dass die Kunden ausschliesslich den Startzeitpunkt oder Startzeitpunkt und -stunde wählen, wählen Sie Immer die gleiche Dauer.
Wenn Sie möchten, dass die Kunden sowohl einen Start- ALS AUCH einen Endzeitpunkt einer Uhrzeit auswählen, wählen Sie Dauer vom Nutzer frei wählbar. Wenn Sie Vorgegeben Werte wählen, können die Kunden frei aus einer von Ihnen definierten Liste von Möglichkeiten auswählen (z.B. eine halbe Stunden, eine Stunde, zwei Stungen, drei Stunden). Wenn Sie möchten, dass die Kunden ausschliesslich den Startzeitpunkt oder Startzeitpunkt und -stunde wählen, wählen Sie Immer die gleiche Dauer.
Minimale Mietzeit
Diese Einstellung ist sehr wichtig! Sie definiert SOWOHL wie lange eine Reservierung dauert (Mindestdauer oder feste Dauer, das hängt von den vorangegangenen Einstellungen ab) ALS AUCH ob eine Ressource pro Tag, Stunde oderQuartal zur Verfügung steht. Ressourcen auf Tagesbasis (mit einem Wert von einem oder mehreren Tagen) weisen nirgendwo Stunden auf -- Sie werden dann nur mit Tagen arbeiten. Das bedeutet, dass auch dann, wenn Ressourcen nur für eine kurze Zeit gemietet werden (z.B. für eine Stunde), die Einstellung 1 day SINNVOLL ist, wenn die Kunden nur zu einem ganz bestimmten Zeitpunkt während des Tages buchen können. Wenn Sie eine kürzere Dauer einstellen, wird den Kunden IMMER ein Ergebnis in Stunden angezeigt.
Über-Nacht-Reservierung
Bitte bei Übernachtungen immer auswählen. Damit wird gesichert, dass das Anfangs- und Enddatum immer verschieden sind.
Maximale Mietzeit
Maximale Mietdauer
Voreingestellte Dauer
Sie können optional die Standarddauer Ihrer Ressource festlegen, die verwendet wird, wenn der Kunde auf dem Reservierungsformular ankommt (z.B. durch Klicken auf eine Startzeit in einer Kalendervorschau). Wenn das Formular leer bleibt, ist der Kunde gezwungen, die Endzeit manuell einzustellen.
Vordefinierter Wert 1
In die vorgegebenen Werte können Sie verschiedene Dauervarianten eingeben, unter denen Ihre Kunden wählen können. Außerdem müssen Sie das Namens -Feld neben einen Text setzen, der die gewählte Dauer u. ä. beschreibt, z.B. Wert = 1 Stunde, Name = stundenweise Miete. Wenn Sie mehr als 5 Elemente hinzufügen möchten, reichen Sie das Formular ein und öffnen es erneut.
Vordefinierter Wert 2
In die vorgegebenen Werte können Sie verschiedene Dauervarianten eingeben, unter denen Ihre Kunden wählen können. Außerdem müssen Sie das Namens -Feld neben einen Text setzen, der die gewählte Dauer u. ä. beschreibt, z.B. Wert = 1 Stunde, Name = stundenweise Miete. Wenn Sie mehr als 5 Elemente hinzufügen möchten, reichen Sie das Formular ein und öffnen es erneut.
Vordefinierter Wert 3
In die vorgegebenen Werte können Sie verschiedene Dauervarianten eingeben, unter denen Ihre Kunden wählen können. Außerdem müssen Sie das Namens -Feld neben einen Text setzen, der die gewählte Dauer u. ä. beschreibt, z.B. Wert = 1 Stunde, Name = stundenweise Miete. Wenn Sie mehr als 5 Elemente hinzufügen möchten, reichen Sie das Formular ein und öffnen es erneut.
Vordefinierter Wert 4
In die vorgegebenen Werte können Sie verschiedene Dauervarianten eingeben, unter denen Ihre Kunden wählen können. Außerdem müssen Sie das Namens -Feld neben einen Text setzen, der die gewählte Dauer u. ä. beschreibt, z.B. Wert = 1 Stunde, Name = stundenweise Miete. Wenn Sie mehr als 5 Elemente hinzufügen möchten, reichen Sie das Formular ein und öffnen es erneut.
Vordefinierter Wert 5
In die vorgegebenen Werte können Sie verschiedene Dauervarianten eingeben, unter denen Ihre Kunden wählen können. Außerdem müssen Sie das Namens -Feld neben einen Text setzen, der die gewählte Dauer u. ä. beschreibt, z.B. Wert = 1 Stunde, Name = stundenweise Miete. Wenn Sie mehr als 5 Elemente hinzufügen möchten, reichen Sie das Formular ein und öffnen es erneut.
Vordefinierter Wert 6
In die vorgegebenen Werte können Sie verschiedene Dauervarianten eingeben, unter denen Ihre Kunden wählen können. Außerdem müssen Sie das Namens -Feld neben einen Text setzen, der die gewählte Dauer u. ä. beschreibt, z.B. Wert = 1 Stunde, Name = stundenweise Miete. Wenn Sie mehr als 5 Elemente hinzufügen möchten, reichen Sie das Formular ein und öffnen es erneut.
Vordefinierter Wert 7
In die vorgegebenen Werte können Sie verschiedene Dauervarianten eingeben, unter denen Ihre Kunden wählen können. Außerdem müssen Sie das Namens -Feld neben einen Text setzen, der die gewählte Dauer u. ä. beschreibt, z.B. Wert = 1 Stunde, Name = stundenweise Miete. Wenn Sie mehr als 5 Elemente hinzufügen möchten, reichen Sie das Formular ein und öffnen es erneut.
Vordefinierter Wert 8
In die vorgegebenen Werte können Sie verschiedene Dauervarianten eingeben, unter denen Ihre Kunden wählen können. Außerdem müssen Sie das Namens -Feld neben einen Text setzen, der die gewählte Dauer u. ä. beschreibt, z.B. Wert = 1 Stunde, Name = stundenweise Miete. Wenn Sie mehr als 5 Elemente hinzufügen möchten, reichen Sie das Formular ein und öffnen es erneut.
Vordefinierter Wert 9
In die vorgegebenen Werte können Sie verschiedene Dauervarianten eingeben, unter denen Ihre Kunden wählen können. Außerdem müssen Sie das Namens -Feld neben einen Text setzen, der die gewählte Dauer u. ä. beschreibt, z.B. Wert = 1 Stunde, Name = stundenweise Miete. Wenn Sie mehr als 5 Elemente hinzufügen möchten, reichen Sie das Formular ein und öffnen es erneut.
Vordefinierter Wert 10
In die vorgegebenen Werte können Sie verschiedene Dauervarianten eingeben, unter denen Ihre Kunden wählen können. Außerdem müssen Sie das Namens -Feld neben einen Text setzen, der die gewählte Dauer u. ä. beschreibt, z.B. Wert = 1 Stunde, Name = stundenweise Miete. Wenn Sie mehr als 5 Elemente hinzufügen möchten, reichen Sie das Formular ein und öffnen es erneut.
Vordefinierter Wert 11
In die vorgegebenen Werte können Sie verschiedene Dauervarianten eingeben, unter denen Ihre Kunden wählen können. Außerdem müssen Sie das Namens -Feld neben einen Text setzen, der die gewählte Dauer u. ä. beschreibt, z.B. Wert = 1 Stunde, Name = stundenweise Miete. Wenn Sie mehr als 5 Elemente hinzufügen möchten, reichen Sie das Formular ein und öffnen es erneut.
Vordefinierter Wert 12
In die vorgegebenen Werte können Sie verschiedene Dauervarianten eingeben, unter denen Ihre Kunden wählen können. Außerdem müssen Sie das Namens -Feld neben einen Text setzen, der die gewählte Dauer u. ä. beschreibt, z.B. Wert = 1 Stunde, Name = stundenweise Miete. Wenn Sie mehr als 5 Elemente hinzufügen möchten, reichen Sie das Formular ein und öffnen es erneut.
Vordefinierter Wert 13
In die vorgegebenen Werte können Sie verschiedene Dauervarianten eingeben, unter denen Ihre Kunden wählen können. Außerdem müssen Sie das Namens -Feld neben einen Text setzen, der die gewählte Dauer u. ä. beschreibt, z.B. Wert = 1 Stunde, Name = stundenweise Miete. Wenn Sie mehr als 5 Elemente hinzufügen möchten, reichen Sie das Formular ein und öffnen es erneut.
Vordefinierter Wert 14
In die vorgegebenen Werte können Sie verschiedene Dauervarianten eingeben, unter denen Ihre Kunden wählen können. Außerdem müssen Sie das Namens -Feld neben einen Text setzen, der die gewählte Dauer u. ä. beschreibt, z.B. Wert = 1 Stunde, Name = stundenweise Miete. Wenn Sie mehr als 5 Elemente hinzufügen möchten, reichen Sie das Formular ein und öffnen es erneut.
Vordefinierter Wert 15
In die vorgegebenen Werte können Sie verschiedene Dauervarianten eingeben, unter denen Ihre Kunden wählen können. Außerdem müssen Sie das Namens -Feld neben einen Text setzen, der die gewählte Dauer u. ä. beschreibt, z.B. Wert = 1 Stunde, Name = stundenweise Miete. Wenn Sie mehr als 5 Elemente hinzufügen möchten, reichen Sie das Formular ein und öffnen es erneut.
Vordefinierter Wert 16
In die vorgegebenen Werte können Sie verschiedene Dauervarianten eingeben, unter denen Ihre Kunden wählen können. Außerdem müssen Sie das Namens -Feld neben einen Text setzen, der die gewählte Dauer u. ä. beschreibt, z.B. Wert = 1 Stunde, Name = stundenweise Miete. Wenn Sie mehr als 5 Elemente hinzufügen möchten, reichen Sie das Formular ein und öffnen es erneut.
Vordefinierter Wert 17
In die vorgegebenen Werte können Sie verschiedene Dauervarianten eingeben, unter denen Ihre Kunden wählen können. Außerdem müssen Sie das Namens -Feld neben einen Text setzen, der die gewählte Dauer u. ä. beschreibt, z.B. Wert = 1 Stunde, Name = stundenweise Miete. Wenn Sie mehr als 5 Elemente hinzufügen möchten, reichen Sie das Formular ein und öffnen es erneut.
Vordefinierter Wert 18
In die vorgegebenen Werte können Sie verschiedene Dauervarianten eingeben, unter denen Ihre Kunden wählen können. Außerdem müssen Sie das Namens -Feld neben einen Text setzen, der die gewählte Dauer u. ä. beschreibt, z.B. Wert = 1 Stunde, Name = stundenweise Miete. Wenn Sie mehr als 5 Elemente hinzufügen möchten, reichen Sie das Formular ein und öffnen es erneut.
Vordefinierter Wert 19
In die vorgegebenen Werte können Sie verschiedene Dauervarianten eingeben, unter denen Ihre Kunden wählen können. Außerdem müssen Sie das Namens -Feld neben einen Text setzen, der die gewählte Dauer u. ä. beschreibt, z.B. Wert = 1 Stunde, Name = stundenweise Miete. Wenn Sie mehr als 5 Elemente hinzufügen möchten, reichen Sie das Formular ein und öffnen es erneut.
Vordefinierter Wert 20
In die vorgegebenen Werte können Sie verschiedene Dauervarianten eingeben, unter denen Ihre Kunden wählen können. Außerdem müssen Sie das Namens -Feld neben einen Text setzen, der die gewählte Dauer u. ä. beschreibt, z.B. Wert = 1 Stunde, Name = stundenweise Miete. Wenn Sie mehr als 5 Elemente hinzufügen möchten, reichen Sie das Formular ein und öffnen es erneut.
Vordefinierter Wert 21
In die vorgegebenen Werte können Sie verschiedene Dauervarianten eingeben, unter denen Ihre Kunden wählen können. Außerdem müssen Sie das Namens -Feld neben einen Text setzen, der die gewählte Dauer u. ä. beschreibt, z.B. Wert = 1 Stunde, Name = stundenweise Miete. Wenn Sie mehr als 5 Elemente hinzufügen möchten, reichen Sie das Formular ein und öffnen es erneut.
Vordefinierter Wert 22
In die vorgegebenen Werte können Sie verschiedene Dauervarianten eingeben, unter denen Ihre Kunden wählen können. Außerdem müssen Sie das Namens -Feld neben einen Text setzen, der die gewählte Dauer u. ä. beschreibt, z.B. Wert = 1 Stunde, Name = stundenweise Miete. Wenn Sie mehr als 5 Elemente hinzufügen möchten, reichen Sie das Formular ein und öffnen es erneut.
Vordefinierter Wert 23
In die vorgegebenen Werte können Sie verschiedene Dauervarianten eingeben, unter denen Ihre Kunden wählen können. Außerdem müssen Sie das Namens -Feld neben einen Text setzen, der die gewählte Dauer u. ä. beschreibt, z.B. Wert = 1 Stunde, Name = stundenweise Miete. Wenn Sie mehr als 5 Elemente hinzufügen möchten, reichen Sie das Formular ein und öffnen es erneut.
Vordefinierter Wert 24
In die vorgegebenen Werte können Sie verschiedene Dauervarianten eingeben, unter denen Ihre Kunden wählen können. Außerdem müssen Sie das Namens -Feld neben einen Text setzen, der die gewählte Dauer u. ä. beschreibt, z.B. Wert = 1 Stunde, Name = stundenweise Miete. Wenn Sie mehr als 5 Elemente hinzufügen möchten, reichen Sie das Formular ein und öffnen es erneut.
Vordefinierter Wert 25
In die vorgegebenen Werte können Sie verschiedene Dauervarianten eingeben, unter denen Ihre Kunden wählen können. Außerdem müssen Sie das Namens -Feld neben einen Text setzen, der die gewählte Dauer u. ä. beschreibt, z.B. Wert = 1 Stunde, Name = stundenweise Miete. Wenn Sie mehr als 5 Elemente hinzufügen möchten, reichen Sie das Formular ein und öffnen es erneut.
Vordefinierter Wert 26
In die vorgegebenen Werte können Sie verschiedene Dauervarianten eingeben, unter denen Ihre Kunden wählen können. Außerdem müssen Sie das Namens -Feld neben einen Text setzen, der die gewählte Dauer u. ä. beschreibt, z.B. Wert = 1 Stunde, Name = stundenweise Miete. Wenn Sie mehr als 5 Elemente hinzufügen möchten, reichen Sie das Formular ein und öffnen es erneut.
Vordefinierter Wert 27
In die vorgegebenen Werte können Sie verschiedene Dauervarianten eingeben, unter denen Ihre Kunden wählen können. Außerdem müssen Sie das Namens -Feld neben einen Text setzen, der die gewählte Dauer u. ä. beschreibt, z.B. Wert = 1 Stunde, Name = stundenweise Miete. Wenn Sie mehr als 5 Elemente hinzufügen möchten, reichen Sie das Formular ein und öffnen es erneut.
Vordefinierter Wert 28
In die vorgegebenen Werte können Sie verschiedene Dauervarianten eingeben, unter denen Ihre Kunden wählen können. Außerdem müssen Sie das Namens -Feld neben einen Text setzen, der die gewählte Dauer u. ä. beschreibt, z.B. Wert = 1 Stunde, Name = stundenweise Miete. Wenn Sie mehr als 5 Elemente hinzufügen möchten, reichen Sie das Formular ein und öffnen es erneut.
Vordefinierter Wert 29
In die vorgegebenen Werte können Sie verschiedene Dauervarianten eingeben, unter denen Ihre Kunden wählen können. Außerdem müssen Sie das Namens -Feld neben einen Text setzen, der die gewählte Dauer u. ä. beschreibt, z.B. Wert = 1 Stunde, Name = stundenweise Miete. Wenn Sie mehr als 5 Elemente hinzufügen möchten, reichen Sie das Formular ein und öffnen es erneut.
Vordefinierter Wert 30
In die vorgegebenen Werte können Sie verschiedene Dauervarianten eingeben, unter denen Ihre Kunden wählen können. Außerdem müssen Sie das Namens -Feld neben einen Text setzen, der die gewählte Dauer u. ä. beschreibt, z.B. Wert = 1 Stunde, Name = stundenweise Miete. Wenn Sie mehr als 5 Elemente hinzufügen möchten, reichen Sie das Formular ein und öffnen es erneut.
Vordefinierter Wert 31
In die vorgegebenen Werte können Sie verschiedene Dauervarianten eingeben, unter denen Ihre Kunden wählen können. Außerdem müssen Sie das Namens -Feld neben einen Text setzen, der die gewählte Dauer u. ä. beschreibt, z.B. Wert = 1 Stunde, Name = stundenweise Miete. Wenn Sie mehr als 5 Elemente hinzufügen möchten, reichen Sie das Formular ein und öffnen es erneut.
Vordefinierter Wert 32
In die vorgegebenen Werte können Sie verschiedene Dauervarianten eingeben, unter denen Ihre Kunden wählen können. Außerdem müssen Sie das Namens -Feld neben einen Text setzen, der die gewählte Dauer u. ä. beschreibt, z.B. Wert = 1 Stunde, Name = stundenweise Miete. Wenn Sie mehr als 5 Elemente hinzufügen möchten, reichen Sie das Formular ein und öffnen es erneut.
Vordefinierter Wert 33
In die vorgegebenen Werte können Sie verschiedene Dauervarianten eingeben, unter denen Ihre Kunden wählen können. Außerdem müssen Sie das Namens -Feld neben einen Text setzen, der die gewählte Dauer u. ä. beschreibt, z.B. Wert = 1 Stunde, Name = stundenweise Miete. Wenn Sie mehr als 5 Elemente hinzufügen möchten, reichen Sie das Formular ein und öffnen es erneut.
Vordefinierter Wert 34
In die vorgegebenen Werte können Sie verschiedene Dauervarianten eingeben, unter denen Ihre Kunden wählen können. Außerdem müssen Sie das Namens -Feld neben einen Text setzen, der die gewählte Dauer u. ä. beschreibt, z.B. Wert = 1 Stunde, Name = stundenweise Miete. Wenn Sie mehr als 5 Elemente hinzufügen möchten, reichen Sie das Formular ein und öffnen es erneut.
Vordefinierter Wert 35
In die vorgegebenen Werte können Sie verschiedene Dauervarianten eingeben, unter denen Ihre Kunden wählen können. Außerdem müssen Sie das Namens -Feld neben einen Text setzen, der die gewählte Dauer u. ä. beschreibt, z.B. Wert = 1 Stunde, Name = stundenweise Miete. Wenn Sie mehr als 5 Elemente hinzufügen möchten, reichen Sie das Formular ein und öffnen es erneut.
Vordefinierter Wert 36
In die vorgegebenen Werte können Sie verschiedene Dauervarianten eingeben, unter denen Ihre Kunden wählen können. Außerdem müssen Sie das Namens -Feld neben einen Text setzen, der die gewählte Dauer u. ä. beschreibt, z.B. Wert = 1 Stunde, Name = stundenweise Miete. Wenn Sie mehr als 5 Elemente hinzufügen möchten, reichen Sie das Formular ein und öffnen es erneut.
Vordefinierter Wert 37
In die vorgegebenen Werte können Sie verschiedene Dauervarianten eingeben, unter denen Ihre Kunden wählen können. Außerdem müssen Sie das Namens -Feld neben einen Text setzen, der die gewählte Dauer u. ä. beschreibt, z.B. Wert = 1 Stunde, Name = stundenweise Miete. Wenn Sie mehr als 5 Elemente hinzufügen möchten, reichen Sie das Formular ein und öffnen es erneut.
Vordefinierter Wert 38
In die vorgegebenen Werte können Sie verschiedene Dauervarianten eingeben, unter denen Ihre Kunden wählen können. Außerdem müssen Sie das Namens -Feld neben einen Text setzen, der die gewählte Dauer u. ä. beschreibt, z.B. Wert = 1 Stunde, Name = stundenweise Miete. Wenn Sie mehr als 5 Elemente hinzufügen möchten, reichen Sie das Formular ein und öffnen es erneut.
Vordefinierter Wert 39
In die vorgegebenen Werte können Sie verschiedene Dauervarianten eingeben, unter denen Ihre Kunden wählen können. Außerdem müssen Sie das Namens -Feld neben einen Text setzen, der die gewählte Dauer u. ä. beschreibt, z.B. Wert = 1 Stunde, Name = stundenweise Miete. Wenn Sie mehr als 5 Elemente hinzufügen möchten, reichen Sie das Formular ein und öffnen es erneut.
Vordefinierter Wert 40
In die vorgegebenen Werte können Sie verschiedene Dauervarianten eingeben, unter denen Ihre Kunden wählen können. Außerdem müssen Sie das Namens -Feld neben einen Text setzen, der die gewählte Dauer u. ä. beschreibt, z.B. Wert = 1 Stunde, Name = stundenweise Miete. Wenn Sie mehr als 5 Elemente hinzufügen möchten, reichen Sie das Formular ein und öffnen es erneut.
Vordefinierter Wert 41
In die vorgegebenen Werte können Sie verschiedene Dauervarianten eingeben, unter denen Ihre Kunden wählen können. Außerdem müssen Sie das Namens -Feld neben einen Text setzen, der die gewählte Dauer u. ä. beschreibt, z.B. Wert = 1 Stunde, Name = stundenweise Miete. Wenn Sie mehr als 5 Elemente hinzufügen möchten, reichen Sie das Formular ein und öffnen es erneut.
Vordefinierter Wert 42
In die vorgegebenen Werte können Sie verschiedene Dauervarianten eingeben, unter denen Ihre Kunden wählen können. Außerdem müssen Sie das Namens -Feld neben einen Text setzen, der die gewählte Dauer u. ä. beschreibt, z.B. Wert = 1 Stunde, Name = stundenweise Miete. Wenn Sie mehr als 5 Elemente hinzufügen möchten, reichen Sie das Formular ein und öffnen es erneut.
Vordefinierter Wert 43
In die vorgegebenen Werte können Sie verschiedene Dauervarianten eingeben, unter denen Ihre Kunden wählen können. Außerdem müssen Sie das Namens -Feld neben einen Text setzen, der die gewählte Dauer u. ä. beschreibt, z.B. Wert = 1 Stunde, Name = stundenweise Miete. Wenn Sie mehr als 5 Elemente hinzufügen möchten, reichen Sie das Formular ein und öffnen es erneut.
Vordefinierter Wert 44
In die vorgegebenen Werte können Sie verschiedene Dauervarianten eingeben, unter denen Ihre Kunden wählen können. Außerdem müssen Sie das Namens -Feld neben einen Text setzen, der die gewählte Dauer u. ä. beschreibt, z.B. Wert = 1 Stunde, Name = stundenweise Miete. Wenn Sie mehr als 5 Elemente hinzufügen möchten, reichen Sie das Formular ein und öffnen es erneut.
Vordefinierter Wert 45
In die vorgegebenen Werte können Sie verschiedene Dauervarianten eingeben, unter denen Ihre Kunden wählen können. Außerdem müssen Sie das Namens -Feld neben einen Text setzen, der die gewählte Dauer u. ä. beschreibt, z.B. Wert = 1 Stunde, Name = stundenweise Miete. Wenn Sie mehr als 5 Elemente hinzufügen möchten, reichen Sie das Formular ein und öffnen es erneut.
Vordefinierter Wert 46
In die vorgegebenen Werte können Sie verschiedene Dauervarianten eingeben, unter denen Ihre Kunden wählen können. Außerdem müssen Sie das Namens -Feld neben einen Text setzen, der die gewählte Dauer u. ä. beschreibt, z.B. Wert = 1 Stunde, Name = stundenweise Miete. Wenn Sie mehr als 5 Elemente hinzufügen möchten, reichen Sie das Formular ein und öffnen es erneut.
Vordefinierter Wert 47
In die vorgegebenen Werte können Sie verschiedene Dauervarianten eingeben, unter denen Ihre Kunden wählen können. Außerdem müssen Sie das Namens -Feld neben einen Text setzen, der die gewählte Dauer u. ä. beschreibt, z.B. Wert = 1 Stunde, Name = stundenweise Miete. Wenn Sie mehr als 5 Elemente hinzufügen möchten, reichen Sie das Formular ein und öffnen es erneut.
Vordefinierter Wert 48
In die vorgegebenen Werte können Sie verschiedene Dauervarianten eingeben, unter denen Ihre Kunden wählen können. Außerdem müssen Sie das Namens -Feld neben einen Text setzen, der die gewählte Dauer u. ä. beschreibt, z.B. Wert = 1 Stunde, Name = stundenweise Miete. Wenn Sie mehr als 5 Elemente hinzufügen möchten, reichen Sie das Formular ein und öffnen es erneut.
Vordefinierter Wert 49
In die vorgegebenen Werte können Sie verschiedene Dauervarianten eingeben, unter denen Ihre Kunden wählen können. Außerdem müssen Sie das Namens -Feld neben einen Text setzen, der die gewählte Dauer u. ä. beschreibt, z.B. Wert = 1 Stunde, Name = stundenweise Miete. Wenn Sie mehr als 5 Elemente hinzufügen möchten, reichen Sie das Formular ein und öffnen es erneut.
Vordefinierter Wert 50
In die vorgegebenen Werte können Sie verschiedene Dauervarianten eingeben, unter denen Ihre Kunden wählen können. Außerdem müssen Sie das Namens -Feld neben einen Text setzen, der die gewählte Dauer u. ä. beschreibt, z.B. Wert = 1 Stunde, Name = stundenweise Miete. Wenn Sie mehr als 5 Elemente hinzufügen möchten, reichen Sie das Formular ein und öffnen es erneut.
Vordefinierter Wert Hinzufügen
Admin oder Moderator kann eine beliebige Dauer wählen
Status
An Werktagen verfügbar ab
[00:00]
An Werktagen verfügbar bis
Mietzeitraum kann erst anfangen am:
Anfangsuhrzeit begrenzen
Sie können die Zeiten einschränken, wann eine Reservierung beginnen kann, indem Sie diese hier durch Kommas getrennte Zeitangaben definieren. Geben Sie z.B. 10:00, 12:00, 14:00 ein, um eine Reservierung nur jeweils zu geradzahligen Zeitpunkten beginnen zu lassen, oder 10am, 3:30pm wenn Sie etwa möchten, dass die Kunden nur genau zu diesen Uhrzeiten reservieren können.
Mindestzeit zwischen zwei aufeinander folgenden Mieten
[- nicht eingestellt -]
Wenn eine Ressource nicht umgehend nach einer anderen gemietet werden kann, können Sie hier bestimmen, wieviel Zeit gebraucht wird, um Ressource für die nächste Vermietung vorzubereiten.
Wenn eine Ressource nicht umgehend nach einer anderen gemietet werden kann, können Sie hier bestimmen, wieviel Zeit gebraucht wird, um Ressource für die nächste Vermietung vorzubereiten.
Mindestzeit zwischen Buchung und Mietbeginn
[- nicht eingestellt -, Buchung auch nach der Anfangsuhrzeit möglich]
Sie können einen minimalen/maximalen Zeitabschnitt zwischen der in das System eingetragenen Buchung und dem Mietbeginn bestimmen. Ein Mindestzeitraum kann dann praktisch sein, wenn Sie einige Zeit brauchen, um die Ressource für die Miete vorzubereiten. Bei Tages- und Nachtmieten wird die Zeit bis Mitternacht am Ende des Anreisetages für diese Berechnung verwendet
Sie können einen minimalen/maximalen Zeitabschnitt zwischen der in das System eingetragenen Buchung und dem Mietbeginn bestimmen. Ein Mindestzeitraum kann dann praktisch sein, wenn Sie einige Zeit brauchen, um die Ressource für die Miete vorzubereiten. Bei Tages- und Nachtmieten wird die Zeit bis Mitternacht am Ende des Anreisetages für diese Berechnung verwendet
Maximalzeit zwischen Buchung und Mietbeginn
Sie können einen minimalen/maximalen Zeitabschnitt zwischen der in das System eingetragenen Buchung und dem Mietbeginn bestimmen. Ein Mindestzeitraum kann dann praktisch sein, wenn Sie einige Zeit brauchen, um die Ressource für die Miete vorzubereiten. Bei Tages- und Nachtmieten wird die Zeit bis Mitternacht am Ende des Anreisetages für diese Berechnung verwendet
Weitere Zeit- und Saison-Einstellungen
Wählen Sie einen Ressourcentyp (Veranstaltung / Über-Nacht-Reservierung / Stunden / Tage ...)
Preisliste
Einheitpreis
Zusätzliche Infos
Beschreibung
Ort
Preisinfo
Klicken Sie hier um zusätzliche Eigenschaften hinzufügen