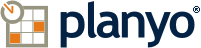Planyo online reservation system - Google Sites Gadget
The Google Sites gadget
In order to get started, go to your Google Sites website and click the Edit page button on the page where you want to embed the planyo gadget. Then choose More gadgets... from the Insert menu.
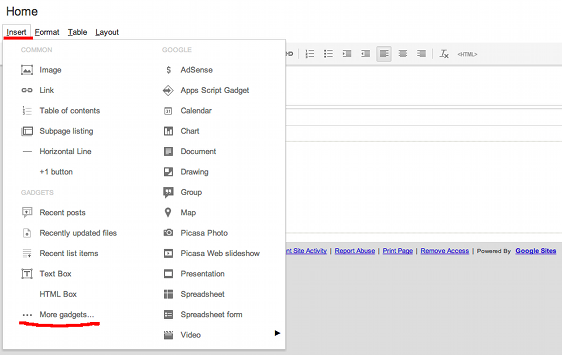
Once on this page, click Add gadget by URL and enter the following URL: http://www.planyo.com/gadget/planyo.xml
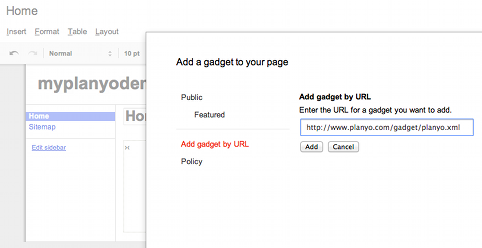
The gadget has now been inserted into the page. You now need to set the gadget's settings:
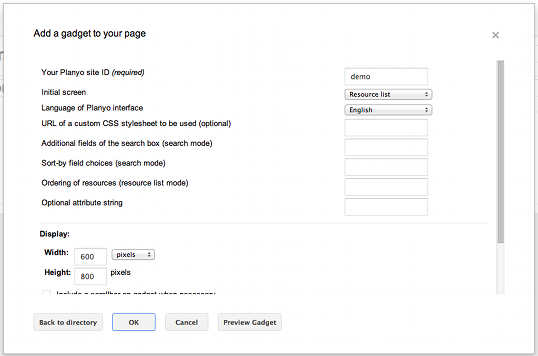
The most important setting is Your planyo site ID. This is the ID of your planyo site. You can find out what it is in Planyo's administrative panel in the Settings tab (Site Settings). You can enter Demo if you're just testing planyo and don't yet have a planyo site. Your current site ID is 57135.
Other settings let you use your own CSS stylesheet, set the default mode of the planyo app (search box or resource list) and optionally other settings of the search and resource list functions. You can also change the gadget box settings (e.g. remove the title and the frame or change the width / height). You can also modify the attribute string (click here to read more about this). Click OK to confirm and then Save page to quit the edit mode.
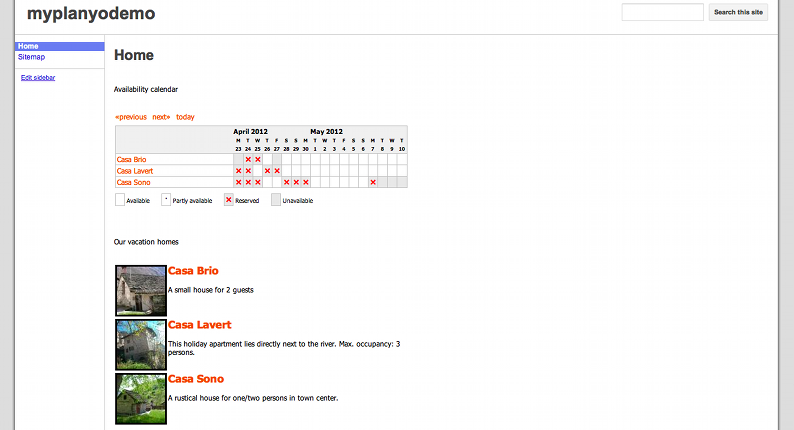
As you see, your page now displays a list of holiday homes from our offer and their availability. Clients can click either on the calendar to go to the reservation form or they can click on one of the homes to see their details. Please note that all screens displayed in your app can be customized by you with templates. You can do this here (or go to Settings / Templates).
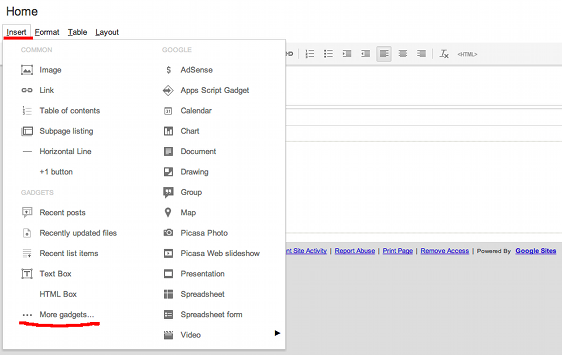
Once on this page, click Add gadget by URL and enter the following URL: http://www.planyo.com/gadget/planyo.xml
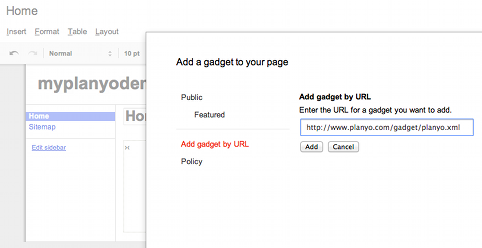
The gadget has now been inserted into the page. You now need to set the gadget's settings:
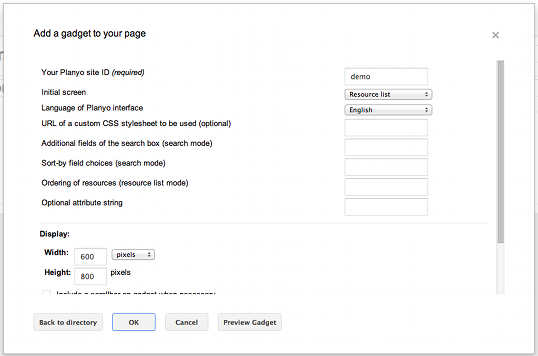
The most important setting is Your planyo site ID. This is the ID of your planyo site. You can find out what it is in Planyo's administrative panel in the Settings tab (Site Settings). You can enter Demo if you're just testing planyo and don't yet have a planyo site. Your current site ID is 57135.
Other settings let you use your own CSS stylesheet, set the default mode of the planyo app (search box or resource list) and optionally other settings of the search and resource list functions. You can also change the gadget box settings (e.g. remove the title and the frame or change the width / height). You can also modify the attribute string (click here to read more about this). Click OK to confirm and then Save page to quit the edit mode.
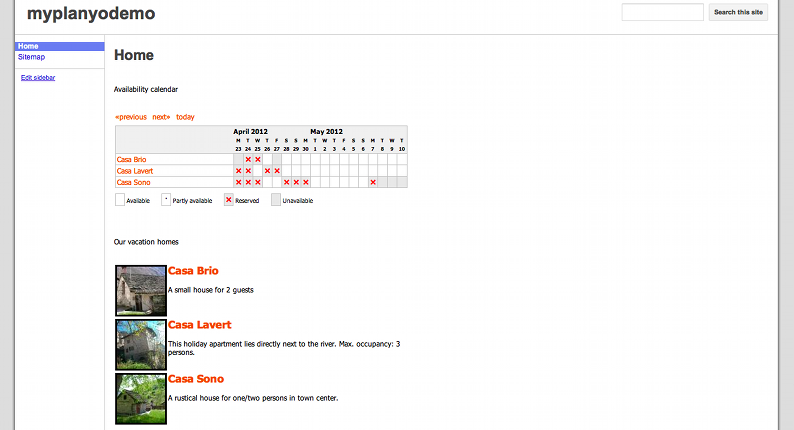
As you see, your page now displays a list of holiday homes from our offer and their availability. Clients can click either on the calendar to go to the reservation form or they can click on one of the homes to see their details. Please note that all screens displayed in your app can be customized by you with templates. You can do this here (or go to Settings / Templates).