Tutorial: Finding your way around the administration panel (4 / 6)
Tutorial Table of Contents
part 1: Reservations tabpart 2: Reservation details
part 3: User details
part 4: Schedule tab
part 5: Search and settings tabs
part 6: Subscription and reports tabs
Part 4 of 6: Schedule tab
Schedule tab
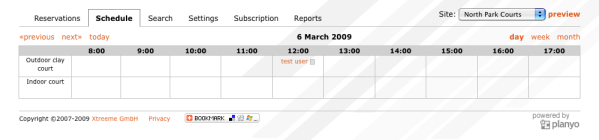
Fig 6. Schedule tab - day view
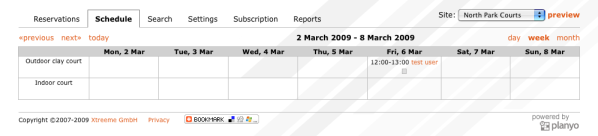
Fig 7. Schedule tab - week view
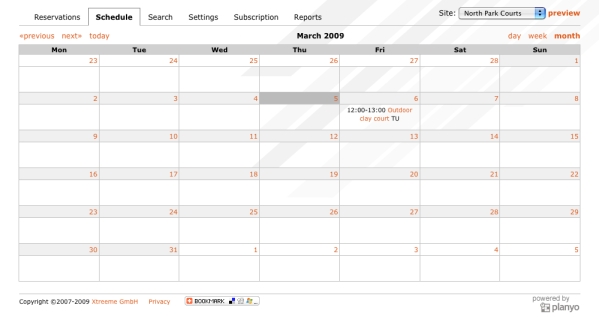
Fig 8. Schedule tab - month view Depending on your business model you may not be able to see the day view (if you're only renting resources on daily, and not hourly, basis). Both the day and week view are detailed views, they always list all reservations. The month view lists only the first three items (if there are more, there's a link that goes to the day or week view). Also, in the day or week view, you'll see a grey square next to each booking. You can drag this square and drop on any other cell, therefore modifying the rental time, the resource that is rented, or the assignment. The assignments are only available if you specified names/number of your units. More in this FAQ. The drag&drop feature is only a visual shortcut, you can always go to the reservation details view (by clicking on the reservation) and there hit the modify button. This will also allow you to move reservations to a different time or change the resource or the assignment.